Este efecto sirve para dar un toque de luz en alguna parte de la imagen. Es recomendable para paisajes y para dar una imagen de "santo" a una foto de alguna persona. Yo he elegido esta foto de Raúl González Blanco, jugador del Real Madrid:

Para este efecto, abrimos el menú “Filtro”, después vamos a la opción “Luces y Sombras”, a continuación, a “Efecto Iluminación” y, finalmente, a “Luz”. Nos aparecerá esta ventana:
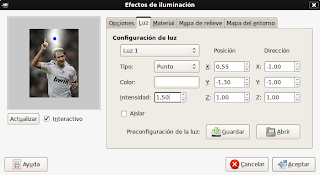
Debemos seleccionar el tipo de luz que queremos para la imagen, yo he escogido la que
estaba por defecto; su color, yo he elegido blanco porque es el que más le va a la imagen;
y la intensidad, yo he puesto una intensidad media, porque el efecto que quería conseguir
no requería una intensidad muy alta. Después con el punto debemos poner la luz en el sitio idóneo para la imagen; yo he puesto la luz encima del jugador, para que de la sensación de “santo”.
Resultado:


.jpg)


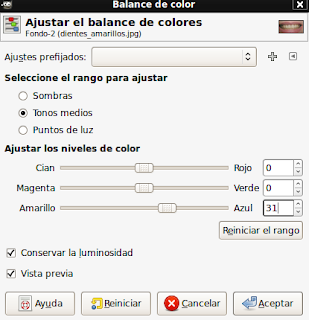
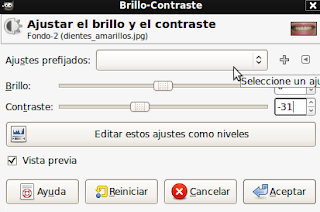


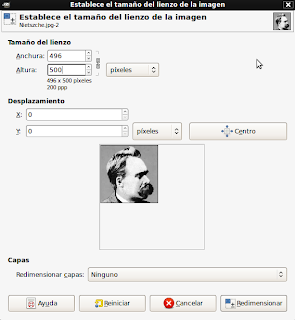
.jpg)





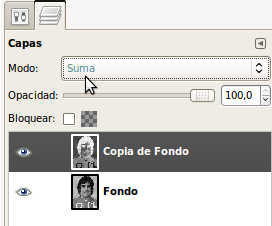



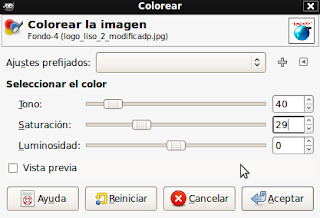


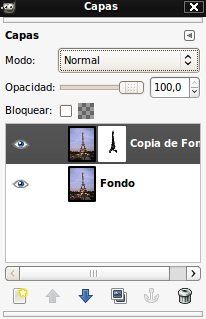



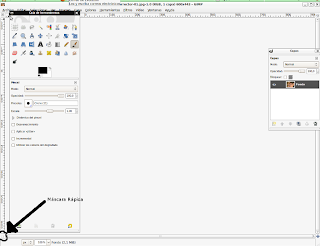






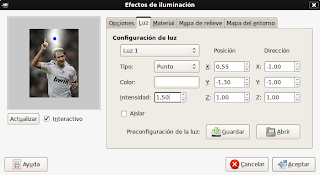







.JPG)




