Cuando tenemos seleccionada la imagen, hacemos clic en el menú “Colores” y después en la opción “Niveles”. Nos saldrá esta ventana:
Cuando tenemos seleccionada la imagen, hacemos clic en el menú “Colores” y después en la opción “Niveles”. Nos saldrá esta ventana:

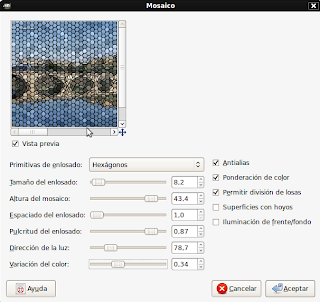

Con la herramienta de seleccionar rectángulos, activamos la pestaña “esquinas redondeadas”. Dependiendo del radio que le pongamos, las esquinas saldrán más o menos redondeadas.
Seleccionamos el rectángulo ya creado (o crear uno nuevo y seleccionarlo, aunque para esto sería mejor utilizar la primera forma), y hacemos clic en “Filtros”, después en la opción “Desenfoque” y en la opción “Desenfoque Gaussiano”. Saldrá esta pestaña:
En ella, debemos poner el radio de desenfoque (20 píxeles en horizontal y 20 en vertical).
Posteriormente, debemos irnos a “Colores” y a la opción “Niveles”, saldrá una nueva pestaña:
Aquí tenemos el resultado en ambos casos:
Primeramente, seleccionamos una foto y la abrimos con el editor de imágenes de Gimp. Yo he elegido esta foto de la ciudad de Nueva York:
Pone la foto en un blanco y negro pero tirando a un tono claro.
Da a la foto un blanco y negro pero con un tono más oscuro.
Mezcla de ambas tendencias en la foto.
Mi opción para la foto de ejemplo ha sido “Media”. Aquí tenemos el resultado:
 Con este icono activado, trazamos un vector en el plano. Se pueden escoger los distintos colores que nos ofrece predeterminadamente o los que se elijan. También se pueden escoger distintos tipos de degradados. Aquí pongo un ejemplo de un degradado con los colores elegidos “Negro y Blanco” y el tipo “Lineal”:
Con este icono activado, trazamos un vector en el plano. Se pueden escoger los distintos colores que nos ofrece predeterminadamente o los que se elijan. También se pueden escoger distintos tipos de degradados. Aquí pongo un ejemplo de un degradado con los colores elegidos “Negro y Blanco” y el tipo “Lineal”:
Si el vector trazado es muy pequeño abundará el color principal que hayamos puesto; mientras que si es más larga, como en el ejemlo, los colores estarán más unidos y habrá una mezcla de ambos por la mitad del plano.