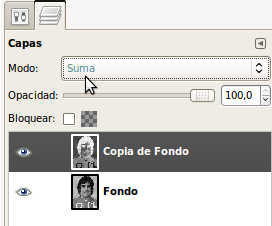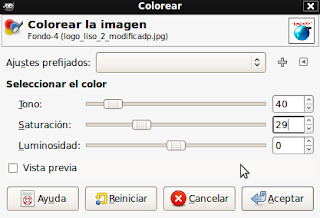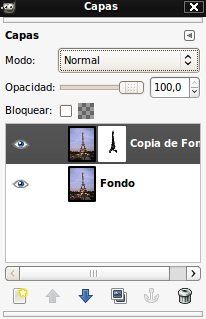Con este efecto, el objetivo es convertir unos dientes sucios en unos limpios. Es muy sencillo y efectivo. Abrimos una imagen con Gimp de unos dientes sucios, como esta:

Con la herramienta de “Selección libre” vamos seleccionando los dientes. A continuación vamos a “Colores” y a “Tono y saturación”. Nos aparecerá esta ventana:

Aquí, debemos descender el "Tono"
A continuación, vamos a “Colores” de nuevo y a “Balance de color”. Aquí nos saldrá:
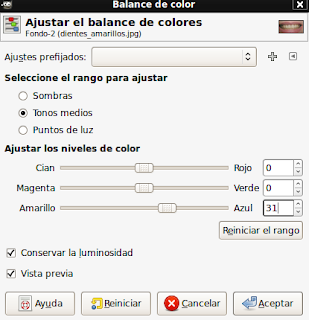 Diapositiva 5
Diapositiva 5 En esta ventana, pasamos de “Amarillo” a “Azul”
Diapositiva 5Luego, vamos a “Colores” de nuevo y a “Brillo y Contraste”, encontraremos esta nueva pestaña:
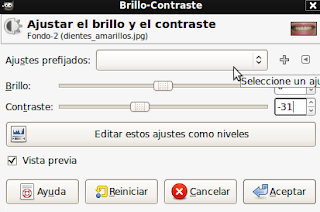
En ella, bajamos el contraste.
Imagen resultante:
Diapositiva 6

PD: Estos dientes parecen mas azulados; pero esque he exagerado los parametros para que se vea el efecto.

.jpg)


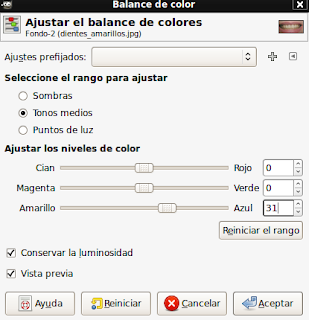
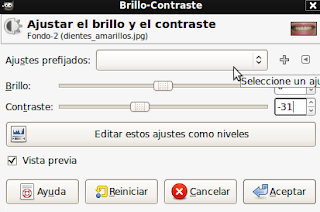


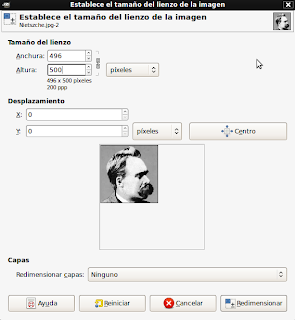
.jpg)